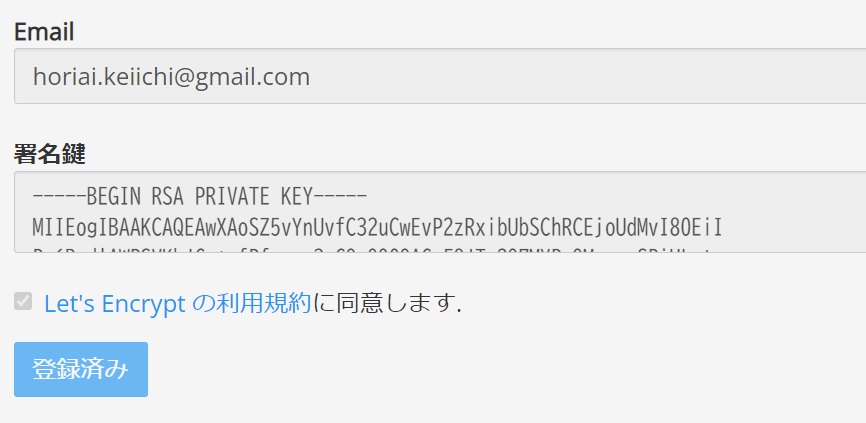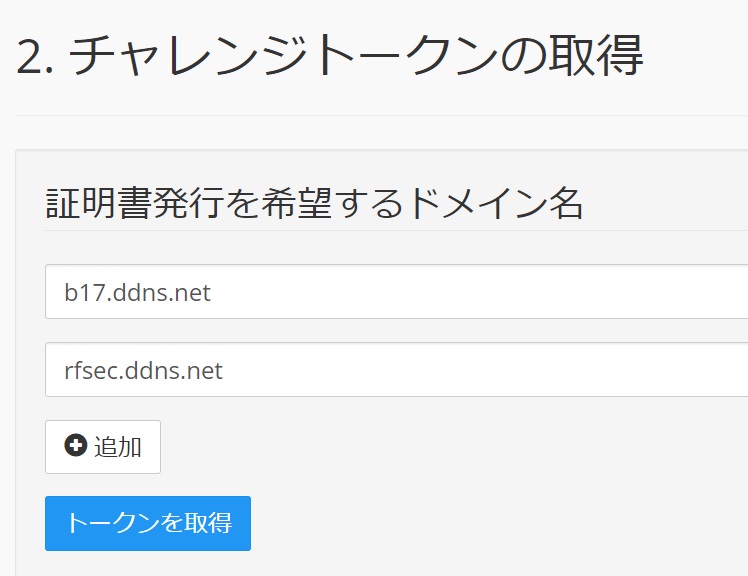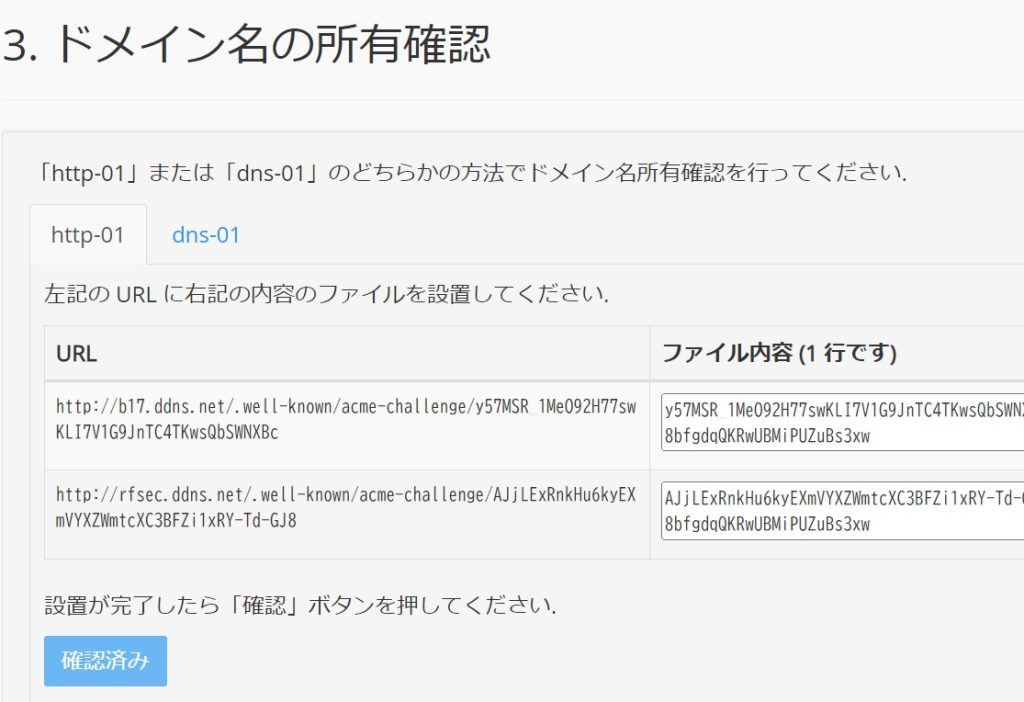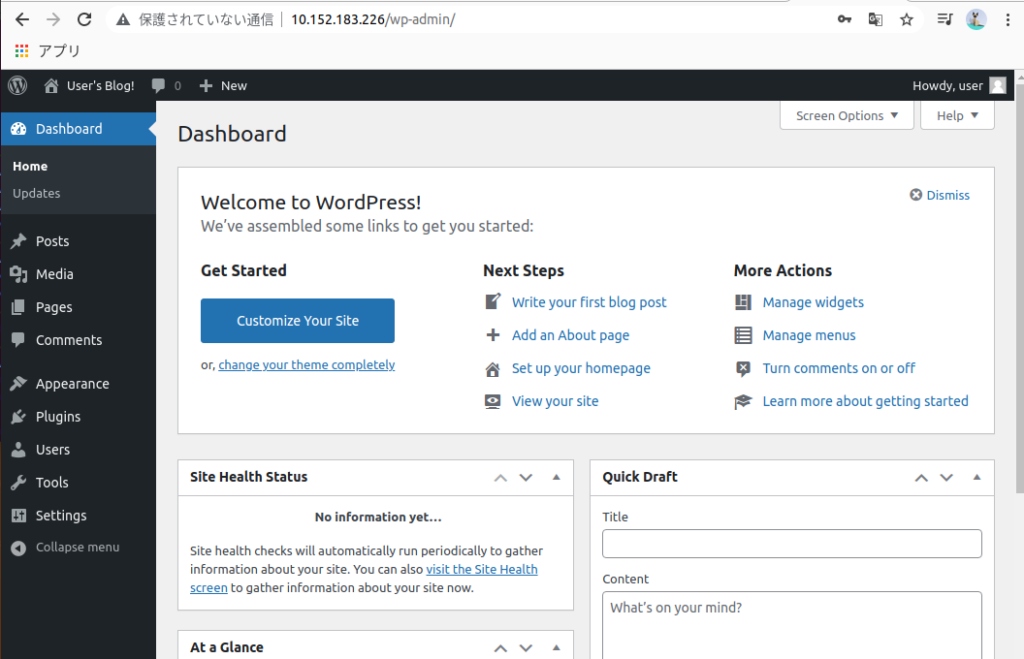ATOM Cam2は、防水となっていて屋外にも設置できそうなので、流星の録画・観測向きかもしれない。
こちらのブログを参照して必要なファイルを録画用のSDカードへ配置するだけで、telnet/ftp/rtspを利用できる。
配置の手順などは、こちらのgithubに
ファイルを配置してカメラをrebootし、とりあえずnmapでOS,サービスの情報を表示してみる。
$ sudo nmap -O 192.168.68.74
Starting Nmap 7.70 ( https://nmap.org ) at 2021-10-16 21:05 JST
Nmap scan report for 192.168.68.74
Host is up (0.010s latency).
Not shown: 998 closed ports
PORT STATE SERVICE
21/tcp open ftp
23/tcp open telnet
MAC Address: 7C:DD:E9:01:F0:F1 (Atom Tech)
Device type: general purpose
Running: Linux 2.6.X|3.X
OS CPE: cpe:/o:linux:linux_kernel:2.6 cpe:/o:linux:linux_kernel:3
OS details: Linux 2.6.32 - 3.10
Network Distance: 1 hop
$ nmap -A 192.168.68.74
Starting Nmap 7.70 ( https://nmap.org ) at 2021-10-16 21:04 JST
Nmap scan report for 192.168.68.74
Host is up (0.013s latency).
Not shown: 998 closed ports
PORT STATE SERVICE VERSION
21/tcp open ftp BusyBox ftpd (D-Link DCS-932L IP-Cam camera)
23/tcp open telnet BusyBox telnetd
Service Info: Host: Ingenic; Device: webcam; CPE: cpe:/h:dlink:dcs-932l
RTSPらしいポートが見えないが、説明によると8554/TCPらしいのでポートを指定して、再びnmap。
$ sudo nmap -p8554 -A 192.168.68.74
Starting Nmap 7.70 ( https://nmap.org ) at 2021-10-16 21:25 JST
Nmap scan report for 192.168.68.74
Host is up (0.0036s latency).
PORT STATE SERVICE VERSION
8554/tcp open rtsp DoorBird video doorbell rtspd
|_rtsp-methods: OPTIONS, DESCRIBE, SETUP, TEARDOWN, PLAY, PAUSE, GET_PARAMETER, SET_PARAMETER
MAC Address: 7C:DD:E9:01:F0:F1 (Atom Tech)
Warning: OSScan results may be unreliable because we could not find at least 1 open and 1 closed port
Device type: general purpose
Running: Linux 2.6.X|3.X
OS CPE: cpe:/o:linux:linux_kernel:2.6 cpe:/o:linux:linux_kernel:3
OS details: Linux 2.6.32 - 3.10
Network Distance: 1 hop
Service Info: Device: webcam
ということで、8554/TCPが空いている.
VLCのネットワークストリームを開き、 rtsp://[IPアドレス]:8554/unicast で無事動画を表示することができた。
ブログによると8080/TCPでWebアクセスできて、詳細な設定が可能ということだが、ATOM Cam2のバージョンが違うのか、8080/TCPは開いていないようだ。
ハックの新バージョンが公開されていました。新バージョンで上書き設置し、nmapを実行した結果は、次のとおりでした。ブラウザで http://[IPアドレス]:8080/cgi-bin/honeylab.cgi を開くと、設定画面やステータスが表示され、ftpとrtspの有効化(ON/OFF)が可能となりました。初期状態ではftp/rtspが無効化されている。
PORT STATE SERVICE
23/tcp open telnet
8080/tcp open http-proxy
9999/tcp open abyss
telnetでログインして(root/atomcam2) freeコマンドでメモリー容量を確認したら75Kバイトのようだ
telnet 192.168.68.74
Trying 192.168.68.74...
Connected to 192.168.68.74.
Escape character is '^]'.
Ingenic login: root
Password:
[root@Ingenic:~]# free
total used free shared buffers
Mem: 75084 55300 19784 0 200
-/+ buffers: 55100 19984
Swap: 0 0 0
# df -h
Filesystem Size Used Available Use% Mounted on
/dev/root 3.6M 3.6M 0 100% /
tmpfs 36.7M 8.0K 36.7M 0% /dev
tmpfs 36.7M 9.8M 26.9M 27% /tmp
tmpfs 36.7M 4.0K 36.7M 0% /run
media 36.7M 0 36.7M 0% /media
/dev/mtdblock3 3.6M 3.6M 0 100% /system
/dev/mtdblock6 384.0K 120.0K 264.0K 31% /configs
/dev/mmcblk0p1 29.1G 1.1G 28.0G 4% /media/mmc
/dev/mmcblk0p1 29.1G 1.1G 28.0G 4% /tmp/mmc
tmpfs 36.7M 9.8M 26.9M 27% /bin/busybox
tmpfs 36.7M 9.8M 26.9M 27% /bin
/dev/loop0 45.2M 40.1M 2.0M 95% /tmp/newroot
tmpfs 36.7M 9.8M 26.9M 27% /etc/passwd
tmpfs 36.7M 9.8M 26.9M 27% /etc/shadow
/dev/loop0 45.2M 40.1M 2.0M 95% /tmp/newroot/mnt/usr/lib
/dev/loop0 45.2M 40.1M 2.0M 95% /usr
/dev/loop0 45.2M 40.1M 2.0M 95% /usr/lib
参照したブログによると、独自のカーネルで起動することも可能らしい。今後の展開が楽しみだ。